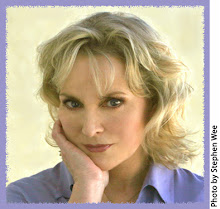QUESTION: Today I was installing new software and virus protection. My version of Windows XP Pro was checked by Microsoft. The message came up on the screen. "This copy of windows did not pass Genuine Windows Validation." Sometime last year my computer was checked by Microsoft and the version of windows was found to be genuine. I also recently downloaded Service Pack 3. Could this have been downloaded if my version of windows was not genuine?
ANSWER: Other people have complained about this happening when they update service packs. Somehow Windows loses the activation of the software, so it doesn't recognize it. If that's what happened in your case, you can reactivate your version of Windows by either calling Microsoft using the toll free number that's usually listed with the Genuine Windows Validation or by following the link below to re-activate your copy of Windows XP Professional.
http://support.microsoft.com/kb/307890
How to activate Windows XP by phone
To contact a Microsoft customer service representative to activate Windows by phone, follow these steps:
1. Click Start, point to All Programs, point to Accessories, point to System Tools, and then click Activate Windows.
Or, click the Windows Activation icon in the notification area.
2. Click Yes, I want to telephone a customer service representative to active Windows now.
3. Click Read the Windows Product Activation Privacy Statement, click Back, and then click Next.
4. Follow the steps in the Activate Windows by phone dialog box, and then click Next.
Note The number appears now and differs based on the location that you select.
5. When activation is completed and you receive the following message, click OK.
You have successfully activated your copy of Windows.
Sunday, December 21, 2008
Sunday, November 23, 2008
Window Minimizes Instead of Restores
QUESTION: My restore option is giving the same result as minimization for one document... therefore I am not able to re-size (restore) the window. Its either maximum or minimum!! What should I do?
ANSWER: The reason I ask for an email address is so that I can answer you directly if I have questions. But I will post the questions here since you didn't supply an address and hope that you get them.
When you say it's the same result as minimization for one document, what do you mean? That it only shows on the Taskbar and nowhere else?
First, make sure it isn't hiding on your desktop. Click the Restore button on the Window, then right-click on the Taskbar and arrange the windows by cascading, tiling, or whatever to see all windows on the Desktop. If it shows up on the Desktop, then resize it to a larger size and that will be the new Restore size and location.
If it doesn't show up on the Desktop when you do the above, something more serious is wrong. Without knowing what type of file it is, I can't speculate. If you remember a time when it appeared correctly, you can restore your system to that date. If it is a system bug causing this, it will be gone.
ANSWER: The reason I ask for an email address is so that I can answer you directly if I have questions. But I will post the questions here since you didn't supply an address and hope that you get them.
When you say it's the same result as minimization for one document, what do you mean? That it only shows on the Taskbar and nowhere else?
First, make sure it isn't hiding on your desktop. Click the Restore button on the Window, then right-click on the Taskbar and arrange the windows by cascading, tiling, or whatever to see all windows on the Desktop. If it shows up on the Desktop, then resize it to a larger size and that will be the new Restore size and location.
If it doesn't show up on the Desktop when you do the above, something more serious is wrong. Without knowing what type of file it is, I can't speculate. If you remember a time when it appeared correctly, you can restore your system to that date. If it is a system bug causing this, it will be gone.
Labels:
system restore,
taskbar,
window-arranging,
window-restore
System Restore - Turn It ON!
In case you haven't figured it out, Windows has bugs. Always has, always will and many of the bugs show up after Windows updates. Lots of people write me with a problem that is clearly being caused by a bug and I tell them to restore their system back to a time when they remember that they did not have that problem. Guess what? Most of these people have turned off System Restore because they don't want any of their disk space being used to make Restore points.
Well, good luck with that. Most bugs can be fixed ONLY with System Restore so get used to working around your bug.
You can check to see if your System Restore is turned off by going to the Control Panel, System Properties, System Restore. Set a maximum amount of hard disk space you want used for System Restore. I have XP Professional Service Pack 3 on my main PC and I have my amount of disk space usage set to 12% of my hard drive which is 13727 MB. So pick a number, then check in a couple of weeks to see how many restore points have been made. If you're getting them nightly, you can decrease the disk space usage because you don't need it done nightly. If you've only got one during that time, I'd increase it. A lot of changes can happen to a system in 2 weeks, so you should have more choices than one restore point.
Don't say I didn't warn you.
Well, good luck with that. Most bugs can be fixed ONLY with System Restore so get used to working around your bug.
You can check to see if your System Restore is turned off by going to the Control Panel, System Properties, System Restore. Set a maximum amount of hard disk space you want used for System Restore. I have XP Professional Service Pack 3 on my main PC and I have my amount of disk space usage set to 12% of my hard drive which is 13727 MB. So pick a number, then check in a couple of weeks to see how many restore points have been made. If you're getting them nightly, you can decrease the disk space usage because you don't need it done nightly. If you've only got one during that time, I'd increase it. A lot of changes can happen to a system in 2 weeks, so you should have more choices than one restore point.
Don't say I didn't warn you.
Thursday, May 22, 2008
Taskbar icons won't stay hidden
QUESTION: Even though the Hide Inactive Icons button is checked on the XP Taskbar and Start Menu Properties screen, some of the "Always Hide" icons on the toolbar will not stay hidden. Likewise, some of the "Always Show" icons will not show. How can I get the Toolbar to show the icons I want to see? Thank you for your help.
ANSWER: I received this question 6 days ago but I waited to answer because I wanted to set up my Taskbar properties on 2 of my XP PCs (desktop and laptop) to see if they changed as they evidently do in your situation. I right-clicked on the Taskbar and choose Properties. I clicked in the checkbox that says "Hide inactive icons" as you did and then clicked on the Customize button. I set up some icons to "Always Hide" and some to "Always Show" -- same ones on both PCs. I've restarted both PCs more than once. As an aside, one PC is set for automatic Windows updates and the other is set to manual updates and the former had an update during the period.
The end result for me has been that during this week they have remained as I set them on both PCs. Even if I opened the program for an icon that I set to Always Hide, such as my AVG virus program, the icon did not reappear.
I also searched as many XP chat groups and forums as I could and no on reports this exact problem, so I am unable to help you. I'm wondering if your system has a bug in it. Some groups did speak of editing their registry, but I don't do that sort of thing myself so I can't advise you on it.
Sorry I couldn't be of help. Good luck!
ANSWER: I received this question 6 days ago but I waited to answer because I wanted to set up my Taskbar properties on 2 of my XP PCs (desktop and laptop) to see if they changed as they evidently do in your situation. I right-clicked on the Taskbar and choose Properties. I clicked in the checkbox that says "Hide inactive icons" as you did and then clicked on the Customize button. I set up some icons to "Always Hide" and some to "Always Show" -- same ones on both PCs. I've restarted both PCs more than once. As an aside, one PC is set for automatic Windows updates and the other is set to manual updates and the former had an update during the period.
The end result for me has been that during this week they have remained as I set them on both PCs. Even if I opened the program for an icon that I set to Always Hide, such as my AVG virus program, the icon did not reappear.
I also searched as many XP chat groups and forums as I could and no on reports this exact problem, so I am unable to help you. I'm wondering if your system has a bug in it. Some groups did speak of editing their registry, but I don't do that sort of thing myself so I can't advise you on it.
Sorry I couldn't be of help. Good luck!
Wednesday, April 16, 2008
Clock Tooltip Doesn't Pop Up
Question: When the mouse cursor passes over the clock on the taskbar a little window is supposed to pop up with the date & time. Sometimes this does not happen. If I double click on the clock and then close the date & time properties window then it works again, but some time later, it again will not pop up the date/time window. The other items on the taskbar pop up a small window with information; only the clock pop-up doesn't work. Any ideas what causes this erratic operation ?
Answer: These little pop-up messages are called Tooltips. There are a few things that can cause the problem you're asking about where the Tooltip doesn't show up, or doesn't appear to show up.
1. It can be an incompatibility with your anti-virus software, such as Norton. I'm not an expert on PC technical problems, but I suspect it sees the tooltip as an unwanted pop-up window. I don't have this problem, but if I turn my pop-off blocker on in Internet Explorer, I get the same problem the first few times I move my mouse over the Clock. After the tooltip finally shows up the first time, I don't have the problem again.
2. There's a known Microsoft bug (see http://support.microsoft.com/kb/912650)
that causes tooltips to sometimes hide behind the Taskbar. Depending on how wide your Taskbar is, you might see the top of the tooltip or perhaps not, if it's completely hidden underneath. There's no Microsoft fix for this bug, but other companies offer some software
to fix it.
Tooltipfixer
Tool Tip Manager
Answer: These little pop-up messages are called Tooltips. There are a few things that can cause the problem you're asking about where the Tooltip doesn't show up, or doesn't appear to show up.
1. It can be an incompatibility with your anti-virus software, such as Norton. I'm not an expert on PC technical problems, but I suspect it sees the tooltip as an unwanted pop-up window. I don't have this problem, but if I turn my pop-off blocker on in Internet Explorer, I get the same problem the first few times I move my mouse over the Clock. After the tooltip finally shows up the first time, I don't have the problem again.
2. There's a known Microsoft bug (see http://support.microsoft.com/kb/912650)
that causes tooltips to sometimes hide behind the Taskbar. Depending on how wide your Taskbar is, you might see the top of the tooltip or perhaps not, if it's completely hidden underneath. There's no Microsoft fix for this bug, but other companies offer some software
to fix it.
Tooltipfixer
Tool Tip Manager
The Elder Greek on Windows XP mentions a free shareware solution for this.
Please note I cannot vouch for the reliability or safety of any mentioned software, nor can I know the compatibility with your PC. Always use caution when installing third party software.
If you just want to be able to see the date and time all the time, widen your Taskbar to a double height by dragging it upward. The time, day and date should stay on display.
Thursday, March 20, 2008
Window doesn't change when I click Restore symbol
Question: When I click the Restore button, my window doesn’t change. It’s still filling the screen.
Answer: This happened because while you were in the Restored view, you resized the window to fill the screen—instead of clicking on the Maximize button, which is what you should have done to make the window fill the screen.
To fix it, click the Restore button and resize the window back to the size and location you want (not filling the screen). Now every time you click Restore, the window will be restored to this new size and location—even if you close the window, and then open it again.
Answer: This happened because while you were in the Restored view, you resized the window to fill the screen—instead of clicking on the Maximize button, which is what you should have done to make the window fill the screen.
To fix it, click the Restore button and resize the window back to the size and location you want (not filling the screen). Now every time you click Restore, the window will be restored to this new size and location—even if you close the window, and then open it again.
Minimize, Maximize, Restore symbols
Question: I’m confused about the 3 symbols in the upper right-hand corner of a window. If the window is in maximized view, then why does the Restore symbol show instead of the Maximize symbol?
Answer: If you’re in maximized view and the three symbols showing were Minimize, Maximize, and Close (as you would like), then you would have no symbol to click on to restore the window to its previous size and location. And clicking on the Maximize button wouldn’t do anything because you’re already in the Maximize view.
By the same token, when you’re in the Restored view, you would want the Maximize button to show so you can switch to the full maximized view. You wouldn’t need the Restore button to show since you’d already be in the Restored mode.
Answer: If you’re in maximized view and the three symbols showing were Minimize, Maximize, and Close (as you would like), then you would have no symbol to click on to restore the window to its previous size and location. And clicking on the Maximize button wouldn’t do anything because you’re already in the Maximize view.
By the same token, when you’re in the Restored view, you would want the Maximize button to show so you can switch to the full maximized view. You wouldn’t need the Restore button to show since you’d already be in the Restored mode.
Resizing window from Full View
Question: I maximized my window and then tried to drag in the corner to make the window smaller, but my pointer won’t turn into a 2-headed arrow.
Answer: Maximize means full screen. You can’t resize a window in Maximized view. Click on the Restore button and resize the window.
Answer: Maximize means full screen. You can’t resize a window in Maximized view. Click on the Restore button and resize the window.
Labels:
window-arranging,
window-maximize,
window-restore
Can't Move Desktop Icons
Question: I can’t move the icons on my Desktop.
Answer: Right-click on your Desktop and highlight Arrange Icons By. Look at the menu items. Align to Grid or Auto Arrange is probably checked. Click to uncheck it.
Answer: Right-click on your Desktop and highlight Arrange Icons By. Look at the menu items. Align to Grid or Auto Arrange is probably checked. Click to uncheck it.
Desktop Icons Disappeared
Question: My Desktop icons have disappeared—every single one. How do I get them back?
Answer: Try these things:
1. Right-click on your Desktop and highlight Arrange Icons By (XP) or View (Vista). In the menu that pops up, Show Desktop Icons probably won’t have a check mark next to it because hopefully, it somehow got checked off. So click on Show Desktop Icons. It takes several seconds for Windows to reset the Desktop.
2. If Show Desktop Icons was already checked, first try unchecking it. Then go back in and check it again, which might reset it. If that doesn't help, something else is wrong. It’s unlikely that you accidentally deleted all your icons or dragged them off the Desktop, but try this: Right-click the Desktop, highlight Arrange Icons By and click on Name to see if they show up again.
3. If that doesn’t work, restart your computer.
4. If that doesn’t work, you may have to do a System Restore to go back to a previous day when everything was working normally. System Restore is covered in Part 6: Taking Care of Your PC.
Answer: Try these things:
1. Right-click on your Desktop and highlight Arrange Icons By (XP) or View (Vista). In the menu that pops up, Show Desktop Icons probably won’t have a check mark next to it because hopefully, it somehow got checked off. So click on Show Desktop Icons. It takes several seconds for Windows to reset the Desktop.
2. If Show Desktop Icons was already checked, first try unchecking it. Then go back in and check it again, which might reset it. If that doesn't help, something else is wrong. It’s unlikely that you accidentally deleted all your icons or dragged them off the Desktop, but try this: Right-click the Desktop, highlight Arrange Icons By and click on Name to see if they show up again.
3. If that doesn’t work, restart your computer.
4. If that doesn’t work, you may have to do a System Restore to go back to a previous day when everything was working normally. System Restore is covered in Part 6: Taking Care of Your PC.
Showing the Date on the Taskbar
Question: Can I show the date along with the time on the Taskbar?
Answer: The date will show up if your Taskbar is two lines (double) in height. Drag the top horizontal edge of the Taskbar up to do that. On PCs that also show the day of the week, you might have to resize your Taskbar to a three-line height.
With Vista you can click on the Sidebar icon to make it show up on your desktop and customize it so that the calendar and clock show on it.
Answer: The date will show up if your Taskbar is two lines (double) in height. Drag the top horizontal edge of the Taskbar up to do that. On PCs that also show the day of the week, you might have to resize your Taskbar to a three-line height.
With Vista you can click on the Sidebar icon to make it show up on your desktop and customize it so that the calendar and clock show on it.
Labels:
clock,
date,
notification area,
system tray,
taskbar
Clock tells the wrong time
Question: My clock doesn’t tell the right time.
Answer: Double-click on the time on the System Tray (single click with Vista) and select “Adjust Date/Time.” If you’re connected to the Internet, you can have your clock synchronize with the Internet. Or you can adjust the time yourself. If you do that, make sure you click on the time zone tab and select the correct time zone and click the Daylight Savings checkbox if applicable. If your PC was purchased prior to the new Daylight Savings Time set in March 2007, you may want to turn that feature off.
Answer: Double-click on the time on the System Tray (single click with Vista) and select “Adjust Date/Time.” If you’re connected to the Internet, you can have your clock synchronize with the Internet. Or you can adjust the time yourself. If you do that, make sure you click on the time zone tab and select the correct time zone and click the Daylight Savings checkbox if applicable. If your PC was purchased prior to the new Daylight Savings Time set in March 2007, you may want to turn that feature off.
Labels:
clock,
notification area,
system tray,
taskbar
Hiding items on the System Tray / Notification Area
Question: There are a bunch of items on my System Tray that I don’t care about. How can I hide them?
Answer: Right-click on the Taskbar and click on Properties. The Taskbar and Start Menu Properties menu should open with the Taskbar menu showing on top. There will be an option called “Hide Inactive Icons.” Check that box. You can also hide the clock if you want. An arrow will show up at the beginning of the tray in case you want to take a look at the hidden icons. You will get an annoying message at least a couple of times in the future that says “Some of your icons are hidden. Click here to view them.” Click on the X to close the message and hope that it eventually goes away for good.
Note: That area is called the System Tray in XP but it's called the Notification Area in Vista
Answer: Right-click on the Taskbar and click on Properties. The Taskbar and Start Menu Properties menu should open with the Taskbar menu showing on top. There will be an option called “Hide Inactive Icons.” Check that box. You can also hide the clock if you want. An arrow will show up at the beginning of the tray in case you want to take a look at the hidden icons. You will get an annoying message at least a couple of times in the future that says “Some of your icons are hidden. Click here to view them.” Click on the X to close the message and hope that it eventually goes away for good.
Note: That area is called the System Tray in XP but it's called the Notification Area in Vista
Adding or Removing items from the Quick Launch Toolbar
Question: How do I remove items from my Quick Launch Toolbar?
Answer: The easiest way is to drag the item from your Quick Launch Toolbar onto your Desktop and while it's still selected, press your Delete key. OR you could right-click on the item on the Quick Launch Toolbar and select Delete.
To add items, either drag them from your Start Menu or put a shortcut to the item on your Desktop and then drag it from your Desktop to your Quick Launch Toolbar.
Answer: The easiest way is to drag the item from your Quick Launch Toolbar onto your Desktop and while it's still selected, press your Delete key. OR you could right-click on the item on the Quick Launch Toolbar and select Delete.
To add items, either drag them from your Start Menu or put a shortcut to the item on your Desktop and then drag it from your Desktop to your Quick Launch Toolbar.
Quick Launch Toolbar icons too small
Question: Is there a way to increase the size of the icons in the Quick Launch Toolbar?
Answer: There are two settings for those icons: small and large. Right-click on an empty part of the Quick Launch toolbar and click on View to access those settings. If you can’t get to an empty part of the QL toolbar, or you can right-click, but don't ever get a menu that has an option called VIEW, drag the vertical divider (also known as the resizing bar) to the right to make the QL toolbar wider first. To see what the resizing bar looks like, see Figures 8-10 and 8-11.
Answer: There are two settings for those icons: small and large. Right-click on an empty part of the Quick Launch toolbar and click on View to access those settings. If you can’t get to an empty part of the QL toolbar, or you can right-click, but don't ever get a menu that has an option called VIEW, drag the vertical divider (also known as the resizing bar) to the right to make the QL toolbar wider first. To see what the resizing bar looks like, see Figures 8-10 and 8-11.
Too many items on the Start Menu
Question: Every time I click on my Start Menu I get a large message that says there are too many items to show them all. How can I make that message quit showing up?
Answer: You have to follow the instructions that show up under that message. Here are your choices:
1. You can customize your Start Menu to show smaller icons or to display fewer of your most often-used programs, OR...
2. You can unpin or remove some of the items you don’t want there by right-clicking on those items and selecting “Remove from this list.”
Answer: You have to follow the instructions that show up under that message. Here are your choices:
1. You can customize your Start Menu to show smaller icons or to display fewer of your most often-used programs, OR...
2. You can unpin or remove some of the items you don’t want there by right-clicking on those items and selecting “Remove from this list.”
Start Menu programs get in the way
Question: When I click on the Start button, all the programs pop up and I can’t get to, or even see, the other things on the menu.
Answer: The program menu will pop up if you move your mouse too slowly over the words All Programs on the Start Menu. The easiest thing to do is to click on any empty area of the Start Menu such as just below All Programs (to the left of the words Log Off, Shut Down, etc.). That will cancel the automatic pop-up of the Programs menu. Next time you open the Start menu, keep your mouse pointer down in that area until you know what you want to click on.
Answer: The program menu will pop up if you move your mouse too slowly over the words All Programs on the Start Menu. The easiest thing to do is to click on any empty area of the Start Menu such as just below All Programs (to the left of the words Log Off, Shut Down, etc.). That will cancel the automatic pop-up of the Programs menu. Next time you open the Start menu, keep your mouse pointer down in that area until you know what you want to click on.
Arranging only *some* of your windows on the Desktop
Question: How can I tile some of my windows, but not all of them?
Answer: First, minimize the windows that you don't want tiled, cascaded or otherwise arranged on your Desktop. Then right-click on the Taskbar and choose "Tile Windows horizontally" (XP) or "Show Windows Stacked" (Vista) or whichever option you want to choose. The windows that you minimized will not be included.
Answer: First, minimize the windows that you don't want tiled, cascaded or otherwise arranged on your Desktop. Then right-click on the Taskbar and choose "Tile Windows horizontally" (XP) or "Show Windows Stacked" (Vista) or whichever option you want to choose. The windows that you minimized will not be included.
Arranging windows on the Desktop
Question: When I right-click on the Taskbar and select “Show Windows Stacked” (in Vista), all the windows don’t show up stacked on my Desktop. Another one is still on the Taskbar but doesn’t get stacked.
Answer: These actions that apply to windows only work for the windows that are open on your desktop. Any windows that are minimized will not be included in tiling, stacking, cascading or other window auto-arranging actions.
Answer: These actions that apply to windows only work for the windows that are open on your desktop. Any windows that are minimized will not be included in tiling, stacking, cascading or other window auto-arranging actions.
Closed window still shows on Taskbar
Question: I closed all windows by clicking on the X’s, but one of them still shows on the Taskbar even though it’s not on my Desktop.
Answer: Sometimes this happens, especially with pop-up ads from the Internet. Right-click on the item on the Taskbar and select Close.
Answer: Sometimes this happens, especially with pop-up ads from the Internet. Right-click on the item on the Taskbar and select Close.
Taskbar won't resize
Question: I want to resize my Taskbar to make it double in height, but even though I get the two-headed arrow, I can’t resize it upward.
Answer: You have a window maximized on your screen or you have all your windows stacked, which fills up the screen. The Taskbar can only expand if there is room for it to do so, so minimize any full screen windows before you try to resize the Taskbar.
Answer: You have a window maximized on your screen or you have all your windows stacked, which fills up the screen. The Taskbar can only expand if there is room for it to do so, so minimize any full screen windows before you try to resize the Taskbar.
Activating a window that's behind the others
Question: I want to make a window active but it must be behind the others because I can’t see it at all.
Answer: Try these things:
1. Look for the window on your Taskbar and click on it to bring it to the front of your Desktop. If it’s not on the Taskbar, it’s not open anymore. OR...
2. Right-click on the Taskbar and click on Cascade Windows. If the window is open on your desktop, it will show up. OR...
3. Hold down the Alt key and keep pressing the Tab key until the window shows up.
Answer: Try these things:
1. Look for the window on your Taskbar and click on it to bring it to the front of your Desktop. If it’s not on the Taskbar, it’s not open anymore. OR...
2. Right-click on the Taskbar and click on Cascade Windows. If the window is open on your desktop, it will show up. OR...
3. Hold down the Alt key and keep pressing the Tab key until the window shows up.
Right-clicking on the Taskbar
Question: Sometimes I right-click on an item on the Taskbar (like the Volume control), and a menu for something else pops up.
Answer: Possibly you weren’t exactly on top of the Volume control when you right-clicked, but sometimes this just happens. The easiest way out is to press your Escape key and the menu will disappear. Then try again.
Answer: Possibly you weren’t exactly on top of the Volume control when you right-clicked, but sometimes this just happens. The easiest way out is to press your Escape key and the menu will disappear. Then try again.
Cascading windows with the Taskbar
Question: I want to cascade all my open windows but I can’t find an empty place on the Taskbar to click on unless I close windows first and I don’t want to do that.
Answer: You can either drag the Taskbar upwards to make it wider until an empty area shows up and click there, or you can right-click on the Clock, if it’s showing on your System Tray /Notification Area of the Taskbar. The clock is the only Taskbar item you can right-click on that will give you the same menu as clicking on an empty area of the Taskbar.
Answer: You can either drag the Taskbar upwards to make it wider until an empty area shows up and click there, or you can right-click on the Clock, if it’s showing on your System Tray /Notification Area of the Taskbar. The clock is the only Taskbar item you can right-click on that will give you the same menu as clicking on an empty area of the Taskbar.
Taskbar gets wider when I try to move it
Question: When I try to move my Taskbar, it just gets wider.
Answer: You are resizing it rather than moving it. This can happen if your mouse pointer is too close to the edge of the Taskbar when you click to drag and drop. Being close to the edge can cause the pointer to turn into a two-headed resizing arrow, which you might not have noticed.
Make sure your mouse pointer is smack in the middle of an empty area on the Taskbar before you click to drag the Taskbar to another location.
Answer: You are resizing it rather than moving it. This can happen if your mouse pointer is too close to the edge of the Taskbar when you click to drag and drop. Being close to the edge can cause the pointer to turn into a two-headed resizing arrow, which you might not have noticed.
Make sure your mouse pointer is smack in the middle of an empty area on the Taskbar before you click to drag the Taskbar to another location.
Taskbar disappeared
Question: My Taskbar has disappeared.
Answer: Try these things.
1. First minimize all your open windows. Look carefully at the perimeter of your screen for a thin line the color of your Taskbar. If you see the thin line, move your mouse over it until you get the 2-headed arrow and drag toward the center of your screen. If that works, then your Taskbar was dragged off the screen.
2. If you don’t see the edge of the Taskbar, move your mouse pointer around the perimeter of your screen to see if the Taskbar pops up. If it does, then it’s set to “Auto Hide” which means that it disappears unless you point to it. Point to it to make it appear, right-click on an empty area and unclick Auto Hide. While you’re in the Taskbar menu, make sure the option for keeping the Taskbar on top of other windows is checked. Even if you decide you like the auto hide feature, you will still want the Taskbar to stay on top. Otherwise, if you have a window filling the screen, pointing to where the Taskbar is hiding won’t make the Taskbar show up because it will be under your open window.
If your Taskbar disappears more often than you’d like, you can lock it in place by right-clicking on it and choosing Lock the Taskbar. You will have to unlock it, though, if you want to make any changes to it.
Answer: Try these things.
1. First minimize all your open windows. Look carefully at the perimeter of your screen for a thin line the color of your Taskbar. If you see the thin line, move your mouse over it until you get the 2-headed arrow and drag toward the center of your screen. If that works, then your Taskbar was dragged off the screen.
2. If you don’t see the edge of the Taskbar, move your mouse pointer around the perimeter of your screen to see if the Taskbar pops up. If it does, then it’s set to “Auto Hide” which means that it disappears unless you point to it. Point to it to make it appear, right-click on an empty area and unclick Auto Hide. While you’re in the Taskbar menu, make sure the option for keeping the Taskbar on top of other windows is checked. Even if you decide you like the auto hide feature, you will still want the Taskbar to stay on top. Otherwise, if you have a window filling the screen, pointing to where the Taskbar is hiding won’t make the Taskbar show up because it will be under your open window.
If your Taskbar disappears more often than you’d like, you can lock it in place by right-clicking on it and choosing Lock the Taskbar. You will have to unlock it, though, if you want to make any changes to it.
Taskbar won't move or resize
Question: I can’t get the Taskbar to move. I can’t even get a two-headed arrow to resize it with.
Answer: Your Taskbar is probably locked. Right-click on the Taskbar and click on Lock the Taskbar to remove the check mark and unlock it.
Answer: Your Taskbar is probably locked. Right-click on the Taskbar and click on Lock the Taskbar to remove the check mark and unlock it.
Can't find something in the Recyle Bin
Question: I know I deleted a folder some time ago and I have never emptied my Recycle Bin (ever!) but it’s not in there. What happened to it?
Answer: If the items in your Recycle Bin take up more than ten percent of your hard disk space, Windows starts deleting the oldest items.
You can change this for the future by right-clicking on the Recycle Bin and clicking on Properties on the menu that pops up. Change the percentage to more than ten percent. Or, delete items from your Recycle Bin that you know you won’t ever come looking for again so there’s not so much stuff in there. You can’t get back the things Windows already deleted (unless you’re with the FBI or your best friend is a PC guru—like mine is:-)
Answer: If the items in your Recycle Bin take up more than ten percent of your hard disk space, Windows starts deleting the oldest items.
You can change this for the future by right-clicking on the Recycle Bin and clicking on Properties on the menu that pops up. Change the percentage to more than ten percent. Or, delete items from your Recycle Bin that you know you won’t ever come looking for again so there’s not so much stuff in there. You can’t get back the things Windows already deleted (unless you’re with the FBI or your best friend is a PC guru—like mine is:-)
Item won't go into Recycle Bin
Question: When I drag something to the Recycle Bin, the item just sits on top of the bin and doesn’t go in.
Answer: When you drag something to it, make sure that the Recycle Bin becomes highlighted (selected) as you move the item over it—before you let go of the mouse button. If the Recycle Bin isn’t selected when you drop the item, the item won’t go in. Remember you can also select the item and just press the Delete key to send it to the Recycle Bin.
Answer: When you drag something to it, make sure that the Recycle Bin becomes highlighted (selected) as you move the item over it—before you let go of the mouse button. If the Recycle Bin isn’t selected when you drop the item, the item won’t go in. Remember you can also select the item and just press the Delete key to send it to the Recycle Bin.
Opening an item in the Recycle Bin
Question: I tried to open something that I placed in the Recycle Bin and nothing happened.
Answer: You can’t open an item while it’s in the Recycle Bin. You have to get it out of the Recycle Bin first. If you want to keep the item and want to file it back where it was, right-click on the item in the Recycle Bin and select Restore. If you just want to take a look at it, drag it out onto your desktop and open it. Then you can drag it back to the Bin. Note: If you Restore something after you’ve dragged it out to the Desktop and then back to the bin, the item will be restored to the Desktop because that’s the last place it was.
Answer: You can’t open an item while it’s in the Recycle Bin. You have to get it out of the Recycle Bin first. If you want to keep the item and want to file it back where it was, right-click on the item in the Recycle Bin and select Restore. If you just want to take a look at it, drag it out onto your desktop and open it. Then you can drag it back to the Bin. Note: If you Restore something after you’ve dragged it out to the Desktop and then back to the bin, the item will be restored to the Desktop because that’s the last place it was.
Vista mouse does strange things
Question: My Vista mouse is set for double-clicking, but sometimes things open when I haven’t even clicked once.
Answer: I know what you mean. I have that problem in Vista sometimes too, and I don’t know why it happens. I tend to hover over items while I’m looking for something, and Vista seems to think I’m taking too much time deciding and so it opens the items for me, which I find very annoying. The last time it happened I switched to single clicking to open items and then changed back to double clicking and it stopped. But I might have just been lucky.
Answer: I know what you mean. I have that problem in Vista sometimes too, and I don’t know why it happens. I tend to hover over items while I’m looking for something, and Vista seems to think I’m taking too much time deciding and so it opens the items for me, which I find very annoying. The last time it happened I switched to single clicking to open items and then changed back to double clicking and it stopped. But I might have just been lucky.
Mouse isn't working right
Question: Sometimes I have to pick up my mouse or move it around a lot to get it to work.
Answer: First check a couple of settings in the Mouse folder. Make sure the Enhance Pointer Precision option (under the Pointer Options tab) is not turned on. It’s supposed to make your mouse more precise, but it all it makes mine is slow. While you’re there make sure your pointer speed is not too slow.
Turn the mouse over to see what kind it is. If you see a round hole with a rubber ball inside, the mouse may need cleaning. Unplug the mouse, turn it over, turn the ring counter-clockwise to open it and take out the ball. Wipe it off. Now look inside the mouse at the three rollers. Dirt usually collects in a line around the middle of each roller. Dislodge the dirt using a letter opener, your fingernail, a toothpick, etc. Then use a Q-tip with a little rubbing alcohol to remove the rest of the dirt. Turn the mouse over again and shake it gently in case any dirt fell back in. When everything is clean and dry, replace the ball, screw the ring back on and plug in the mouse. You may have to restart your PC for it to recognize the mouse.
You may have an optical mouse. (You can tell if a light is shining out of it). Optical mice use light sensors, so if yours is giving you trouble, make sure there’s no extraneous light shining on or around it.
If all else fails, try a different mouse, even if you have to borrow someone’s temporarily. If the borrowed mouse works, buy another mouse. These things don’t last forever.
Answer: First check a couple of settings in the Mouse folder. Make sure the Enhance Pointer Precision option (under the Pointer Options tab) is not turned on. It’s supposed to make your mouse more precise, but it all it makes mine is slow. While you’re there make sure your pointer speed is not too slow.
Turn the mouse over to see what kind it is. If you see a round hole with a rubber ball inside, the mouse may need cleaning. Unplug the mouse, turn it over, turn the ring counter-clockwise to open it and take out the ball. Wipe it off. Now look inside the mouse at the three rollers. Dirt usually collects in a line around the middle of each roller. Dislodge the dirt using a letter opener, your fingernail, a toothpick, etc. Then use a Q-tip with a little rubbing alcohol to remove the rest of the dirt. Turn the mouse over again and shake it gently in case any dirt fell back in. When everything is clean and dry, replace the ball, screw the ring back on and plug in the mouse. You may have to restart your PC for it to recognize the mouse.
You may have an optical mouse. (You can tell if a light is shining out of it). Optical mice use light sensors, so if yours is giving you trouble, make sure there’s no extraneous light shining on or around it.
If all else fails, try a different mouse, even if you have to borrow someone’s temporarily. If the borrowed mouse works, buy another mouse. These things don’t last forever.
Double click doesn't open things
Question: I prefer double-clicking to open items, but half the time when I double-click, nothing happens.
Answer: You probably need to change the amount of time between the two clicks. If there’s too much time between them, Windows interprets them as two single clicks.
You can set this in your Mouse folder. Go to the Control Panel and open the Mouse Properties folder (see page 13 and page 14 of BASICS of Windows: The Easy Guide to Vista & XP, Part 1). Click on the Buttons tab, and drag the slider in the Double-click speed option.
Answer: You probably need to change the amount of time between the two clicks. If there’s too much time between them, Windows interprets them as two single clicks.
You can set this in your Mouse folder. Go to the Control Panel and open the Mouse Properties folder (see page 13 and page 14 of BASICS of Windows: The Easy Guide to Vista & XP, Part 1). Click on the Buttons tab, and drag the slider in the Double-click speed option.
The Mouse "Snap To" option
Question: When I use my friend’s PC, every time a menu pops up where I have to click OK, the mouse pointer is already over the OK button so I don’t have to move the mouse there and I can just press Enter. I want mine to do that.
Answer: Lazy, lazy, lazy. (Just kidding!) That’s a mouse pointer option called “Snap To” which causes the mouse pointer to move to the default button in a dialog box. You can set this in your Mouse folder. To do so, go to the Control Panel and open the Mouse Properties folder (see page 13 and page 14 of BASICS of Windows: The Easy Guide to Vista & XP, Part 1). Click on the Pointer Options tab, and click in the checkbox called "Snap to."
Answer: Lazy, lazy, lazy. (Just kidding!) That’s a mouse pointer option called “Snap To” which causes the mouse pointer to move to the default button in a dialog box. You can set this in your Mouse folder. To do so, go to the Control Panel and open the Mouse Properties folder (see page 13 and page 14 of BASICS of Windows: The Easy Guide to Vista & XP, Part 1). Click on the Pointer Options tab, and click in the checkbox called "Snap to."
Scrolling with the Thumb Wheel
Question: When I use my thumb wheel on the Internet, the pointer changes to a two-headed symbol and the page moves up and down by itself.
Answer: You pushed down on the thumb wheel before you started scrolling. That activates a special feature called "auto scroll" that some mice with thumb wheels have. If you want to use the thumb wheel to scroll manually, don’t click on the wheel before you move it.
But since your mouse has the capability, maybe all you need is to know how to take advantage of it. Click on the thumb wheel to activate auto scroll and then move your mouse up or down without touching the thumb wheel. Click on the thumb wheel again or click with your left button to de-activate auto scroll. To control how fast the auto scroll goes, you’ll need to adjust your mouse settings.
Answer: You pushed down on the thumb wheel before you started scrolling. That activates a special feature called "auto scroll" that some mice with thumb wheels have. If you want to use the thumb wheel to scroll manually, don’t click on the wheel before you move it.
But since your mouse has the capability, maybe all you need is to know how to take advantage of it. Click on the thumb wheel to activate auto scroll and then move your mouse up or down without touching the thumb wheel. Click on the thumb wheel again or click with your left button to de-activate auto scroll. To control how fast the auto scroll goes, you’ll need to adjust your mouse settings.
Labels:
mouse-scrolling,
mouse-settings,
mouse-thumb wheel
Double-click versus single-click to select items
Question: My mouse doesn’t act right. Icons appear to be selected when I move the mouse cursor over them but nothing happens to the open windows when I do the same thing.
Answer: Your mouse is set up to open items with a single click, so the act of moving your cursor over the item causes the item to be selected and a single click will open it. If you don’t like it, follow instructions on pages 10-11 to change back to double-clicking to open.
Answer: Your mouse is set up to open items with a single click, so the act of moving your cursor over the item causes the item to be selected and a single click will open it. If you don’t like it, follow instructions on pages 10-11 to change back to double-clicking to open.
Selecting an icon
Question: When I click on an icon to drag it, the name of the icon gets highlighted and I can’t move it anywhere.
Answer: You are clicking on the name. Click on the icon (i.e., the little picture), not the name. When you click on the name, Windows thinks you want to rename the item and your mouse cursor turns into a text cursor.
Answer: You are clicking on the name. Click on the icon (i.e., the little picture), not the name. When you click on the name, Windows thinks you want to rename the item and your mouse cursor turns into a text cursor.
Adjusting the Thumb Wheel Setting of Your Mouse
Question: I like using the thumb wheel, but it goes too fast.
Answer: Go to the Control Panel and open the Mouse Properties folder (see page 13 and page 14 of BASICS of Windows: The Easy Guide to Vista & XP, Part 1).
Once you're in the Mouse Properties folder, click on Wheel and type in a lesser number of lines for the mouse to scroll at a time.
Answer: Go to the Control Panel and open the Mouse Properties folder (see page 13 and page 14 of BASICS of Windows: The Easy Guide to Vista & XP, Part 1).
Once you're in the Mouse Properties folder, click on Wheel and type in a lesser number of lines for the mouse to scroll at a time.
Canceling a "Drag and Drop"
Question: If I start to drag the wrong folder, is there a way to cancel it in the middle of dragging?
Answer: If you’re dragging with the left mouse button, press your Esc (Escape) key, located in the upper left hand corner of your keyboard, and then let go of the mouse button. If you’re dragging with your right mouse button, let go, and when the right click menu pops up, it will give you choices such as Move Here, Copy Here, Create Shortcuts Here and Cancel. Click on Cancel.
Answer: If you’re dragging with the left mouse button, press your Esc (Escape) key, located in the upper left hand corner of your keyboard, and then let go of the mouse button. If you’re dragging with your right mouse button, let go, and when the right click menu pops up, it will give you choices such as Move Here, Copy Here, Create Shortcuts Here and Cancel. Click on Cancel.
Subscribe to:
Posts (Atom)